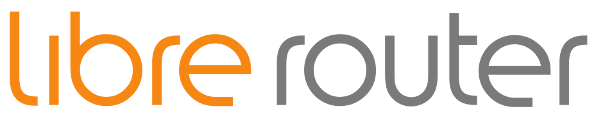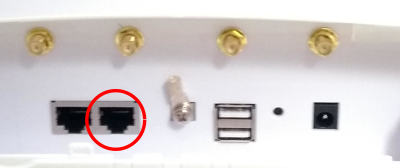Router Internos
Los LibreRouters (LR) además de tener sus dos radios de 5ghz para enlazarse entre ellos formando la red mesh, también tienen una radio de 2.4ghz la cuál comunmente utilizamos como Punto de Acceso Wifi (AP). Esa antena está ubicada dentro de la caja del LibreRouter y nos permite conectarnos a la red desde nuestros dispositivos: computadoras, celulares, etc.
Pero, a veces el LR está arriba del techo, y la señal del AP no llega bien dentro de nuestras casas.
En ese caso, en las redes comunitarias, solemos conectar los famosos “routers internos”: Routers comerciales pequeños, con wifi, que nos permiten bajar un cable de red desde el LR en el techo hasta el interior de nuestra casa, conectarlo en el router interno y que sea este último el que funciones como un nuevo AP Wifi con buena señal en el interior.
Una situación similar ocurre cuando entre varios vecines que vivimos pegadites compartimos un solo LR y luego instalamos un router interno en cada una de nuestras casas.
Cómo se configuran estos routers internos?
Hay varias formas de hacerlo, algunas son:
Opción 1) Sin DHCP y Cable de Red LAN a LAN. Siguiendo estos pasos:
- Conectar un cable de red al puerto LAN del LibreRouter en una punta y a un puerto LAN del Router Interno en la otra, (los puertos LAN suelen ser amarillos).
- Encender el router interno.
- Si tenés una computadora, conectar un cable de red de la compu al router interno.
- Si no, conectarte con el celular a la red wifi abierta del router interno
- Averiguar la ip del router interno. Suele ser 192.168.0.1, si no puede que esté escrita atrás del router, y si no podemos seguir esta guía para averiguarla en windows, android o linux: https://www.xataka.com/basics/como-saber-cual-ip-mi-router
- En el navegador (chrome, firefox, etc), ingresar la dirección de administración del router interno. Por ejemplo: http://192.168.0.1
- Una vez allí, buscamos la opción DHCP (suele estar en el menú principal). Y allí dentro buscamos la opción de deshabilitar el DHCP
- Probablemente el router te pida reiniciarlo, y al volver ya tendrás habilitada una red wifi abierta dentro de tu hogar con salida a internet a través de la Red Comunitaria

Pros:
- Nuestros dispositivos estarán dentro de la Red “Local” Comunitaria y podremos compartir archivos con nuestros vecines de manera local, además de conectarnos a Internet.
Contras:
- Lleva un tiempito deshabilitar el DHCP, pero se puede

Opción 2) Con DHCP y Cable de Red LAN a WAN, siguiendo estos pasos:
- Conectar un cable de red al puerto LAN del LibreRouter en una punta y al puerto WAN del Router Interno en la otra, (el puerto WAN suele ser azul).
- Encender el router interno, y listo, tenemos una red wifi abierta.
Pros:
- Es más fácil de configurar
Cons:
- Nuestros dispositivos no se conectarán a la Red “Local” Comunitaria para compartir contenido locamente.
Opción 3) Mediante Puente Wifi
- Encender el router interno.
- Si tenés una computadora, conectar un cable de red de la compu al router interno.
- Si no, conectarte con el celular a la red wifi abierta del router interno
- Averiguar la ip del router interno. Suele ser 192.168.0.1, si no puede que esté escrita atrás del router, y si no podemos seguir esta guía para averiguarla en windows, android o linux: https://www.xataka.com/basics/como-saber-cual-ip-mi-router
- En el navegador (chrome, firefox, etc), ingresar la dirección de administración del router interno. Por ejemplo: http://192.168.0.1
- Averiguamos el rango de IPs de la red comunitaria. Por ejemplo: 10.5.32.0/21 (De la 10.5.32.1 a la 10.5.39.254)
- En la configuración del router interno buscar la opción para cambiar la IP. Suele estar en la pestaña LAN del menú.
- Elegir una ip dentro del rango, en nuestro ejemplo podría ser: 10.5.33.4
- El router interno nos pedirá reiniciarse. Lo reiniciamos.
- Entramos a la ip nueva para configurarlo: En el ejemplo: http://10.5.33.4
- Buscamos la opción de configuración en Modo Puente en nuestro router interno. En los tp-link esto suele estar en la pestaña Wireless, opción ‘WDS Bridge’.
- Seleccionamos la opción Modo puente y debemos configurar tres cosas:
- SSID: Suele haber un botón ‘Survey’, que en inglés significa ‘Encuesta’ y al hacer click en él el router buscará las redes wifi disponibles para puentear y nos permite seleccionar una de la lista.
- Si no hay un botón de survey el SSID es el nombre de la red wifi, tal cual la vemos en el celular.
- Contraseña: Si el router de la red al cual vamos a conectarnos tiene la red abierta, lo dejamos sin contraseña. Si tiene contraseña, hay que poner el tipo de seguridad: suele ser ‘wpa2 psk’ y la contraseña de la red. Tal como lo ponemos en el celular.
- Canal wifi (channel). Para poder hacer el puente tenemos que estar en el mismo canal de la red. Configuramos el canal wifi del router interno al mismo canal que utiliza el LibreRouter. Por defecto es el 11, pero si hubiera cambiado, le podemos preguntar a alguien de la red que sepa averiguarlo.
Pros
- No necesitamos cable de red
Cons
- Es menos confiable y más lenta la conexión que con cable de red
- Es necesario configurar una IPv4 del rango de la red para el router interno. Puede traer problemas esto luego con IPs repetidas en la red?
Opción 4)
Las opciones que relatamos para cable de red pero con fibra óptica y media converters.